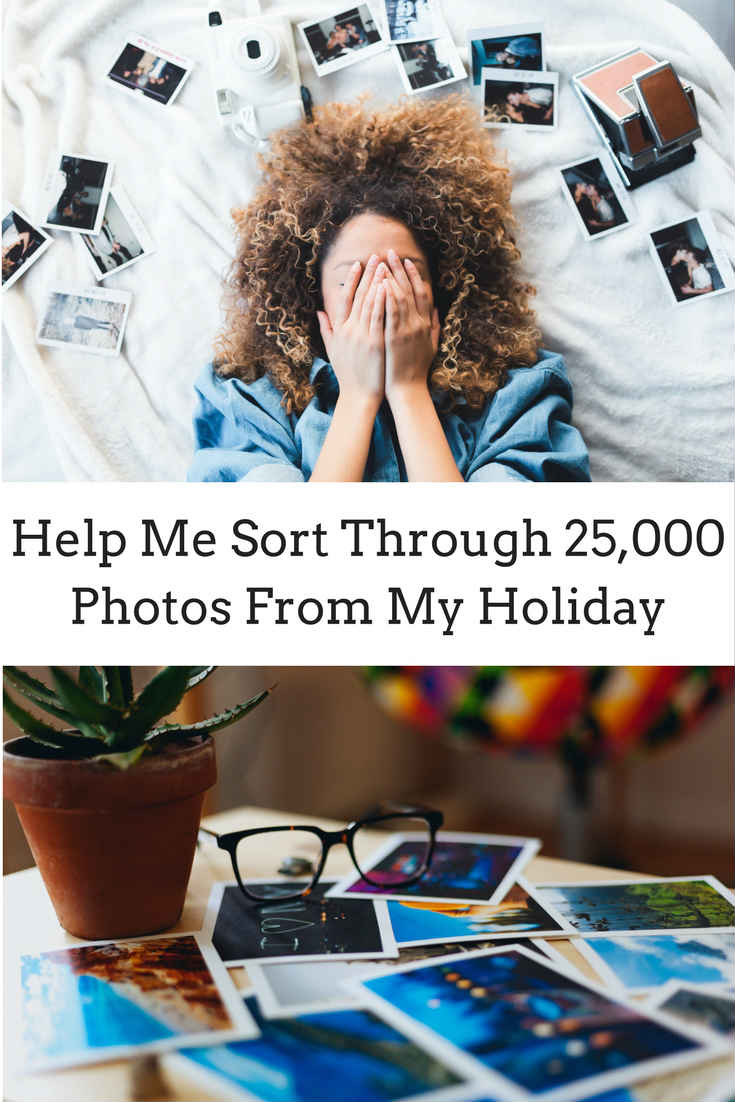
Neil sent me an email asking for help to sort through thousands of photos. He said he took a one week holiday to France with the family and ended up taking over 25,000 photos. He made the mistake of leaving his camera in burst mode. Now he has multiple photos of every photo he took on holiday.
He uses a Mac and Lightroom for editing. What is the best way to sort through a large amount of photos?
The quick & easy way to organize your holiday photos
Neil, if you don’t mind me saying mate, that’s a bucket load of photos for one holiday. All right. To sort through thousands of photos is easy to do, and here is how to do it.
I know you mentioned you have Adobe Lightroom but, for this instance, the best thing to do would be to cull your photos outside of Lightroom and then import the photos you want to edit into Lightroom.
Because if you were to import 25,000 photos into Lightroom in one go, it would take a very long time. Then you would need to work out which of your holiday photos you wanted to edit, which would be quite overwhelming because of so many photos in one area. Then of course, you should remove all the photos that you don’t plan on editing to free up space, and because of that it can get quite confusing.
I would recommend three things.
1. Set up a simple file structure to hold your photos for the purpose of culling and also editing.
2. Using an application called Photo Mechanic to cull your holiday photos
3. Import into Lightroom only the photos you want to edit.
Photo Mechanic is a photo browser. It’s used by professional photographers in sports photography or editorial photographers. It’s super fast to open photos at full screen, even raw files. It’s really really cool.
I’ve been using it for many years and I actually use it for small amounts of photos, not just for a large amount of photos.
I can go through 2,000 to 3,000 photos in 40 minutes to an hour from a wedding when I’m culling and I’ll go through 3 – 4 memory cards in one culling session, it’s super fast.
Downloading & Organizing your photos
It’s going to take a long time. Get yourself a beverage and make yourself comfortable. I would grab all your memory cards, have them ready because we’re going to create a simple file structure so you can separate your photos to make the process more manageable.
I should note that for the culling and organisation of photos, I’ve written an in-depth article that takes you step-by-step on how to do this. But for you, I’ll briefly go over it giving you the information you need to cull and organise your holiday photos.
Let’s start at the beginning.
- Create a folder called France 2016.
- Within the France 2016 folder, create a folder for every memory card and label it; Card 1, Card 2 , Card 3, so on and so forth until you’ve gone through all your memory cards.
- Download one card to each corresponding folder until all your holiday photos are on your hard drive.
- Next create a folder called selects.
The selects folder is going to hold the photos that you want to import into Lightroom and edit. Once your photos are in Lightroom and you have edited your holiday photos. You can delete all the raw photos that were downloaded onto your hard drive, so the folders that you created; Card 1, Card 2, Card 3. You are going to delete those photos after you finish editing and you’ll be left with just the “ selects” folder, which will be your cull photos that you imported into Adobe Lightroom.
Ok, So you have copied your photos onto your hard drive, into their respective folders, you’ve created the selects folder. Now let’s start culling your holiday photos.
Using photo mechanic to cull your photos
The next thing would be to download Photo Mechanic, It is free for 30 days and then It’s only $150. It’s dirt cheap if this is the type of thing that you’re doing on a regular basis, not leaving it on burst mode, I mean going through a lot of photos. It is worth the price, and it makes life a lot easier.
Once you have Photo Mechanic installed, open up your first card.
When you open your first card you will have a lot of thumbnails showing up on the screen. Double click on the first thumbnail, and press the “ F ” key. The F key will bring it to full screen.
Now, you’re going to use just three fingers. That’s all. The purpose of putting the thumbnails into full screen is so you can sift through all of your photos very quickly and hit the “ T” key, which will tag the photo, your going to tag all the photos that you want to keep and edit because one your done, you are going to copy the tagged photos that you want to edit, placing them into your “ selects ” folder and from the selects folder, you will import your holiday photos into Adobe Lightroom.
Simple right? You’re going to have so many less photos to edit and to look at when you’re done.
The reason I told you to open up one card at a time is so you can concentrate on a small amount of photos at one time, and not be overwhelmed because 25,000 holiday photos is extreme. Can you imagine trying to cull and edit that many photos in one go? You will get to the point where you don’t want to edit any of your photos.
Let’s start the culling process.
Go through every single photo, at full screen. Using only the left and right keys to move forward and backwards and pressing the “ T “ key, when you come across a photo that you want to keep and edit, go through your whole card in one hit and once you go through it once. I recommend doing a second look just in case you missed any photos and once you’ve finished the tagging process, I want you to press the F3 key on your keyboard.
What this will do is only display the tagged photos. From here do a select all ( ctrl + A or cmd + A ) and copy all of the tagged photos to your “ selects’ ‘ folder. Remember your “selects” folder will only have your tagged photos.
Repeat this process for all the cards, it’s going to take you a little while. Keep your culling sessions between 40 – 60 minutes to minimise boredom.
After you’ve done all the tagging and sorting and you’ve copied your photos to the “selects” folder, that’s when you open up Lightroom and import the photos from your “selects” folder. When you cull your holiday photos this way you will have a smaller amount of photos to work with and editing will be that much easier. When importing into Lightroom, be sure you put on previews to 1:1 and check smart previews.
That’s how you should cull 25,000 holiday photos and it’s the only way to get through so many photos in a short period of time.
Notice that I didn’t get you to rate any photos, or colour code any photos, just keeping it nice and simple and that’s the key here. you’re only tagging the photos we want to edit and not worrying about the other photos.
Using Lightroom to cull your photos
If you want to do this in Adobe Lightroom and not bother with Photo Mechanic, well you can and it will be much slower.
The process would be, to get all your photos into Lightroom and then do a similar process of going through each individual photo and tagging the photos that you want to edit.
Now, that’s one way of doing it within Lightroom. Another way would be to concentrate on a sequence of photos.
You mention that you used burst mode, meaning you have multiple photos of the same thing.
Select a sequence of photos at a time, then press the “ N” key. In Lightroom, this will put you in survey mode.
The survey mode shows just those photos in a larger version, from here you can go in, look at the photos as a group and then you can just click on the photo edit and press the “ D “ key to develop / edit the photo. That’s one way of doing it too, especially if you don’t want to cull your photos first.
Personally, I prefer to look at a smaller amount of photos rather than be inundated with thousands of photos like you have and cull outside of Lightroom. That’s just my personal preference but, using this technique I can edit a whole wedding, which is about 2,000 to 3,000 photos, within five hours. Whereas before It used to take me days.
Neil, I hope that helps.
Leave a Reply
You must be logged in to post a comment.