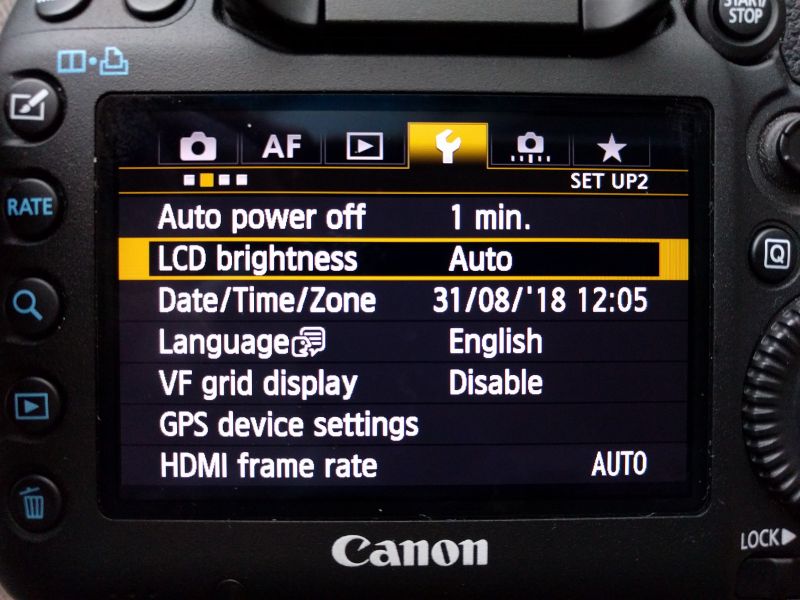
Correctly setting up your camera to configuring your camera settings for the photography you’re about to do can make your workflow that much smoother.
I’m not referring only to Shutter speed , Aperture or ISO.
The settings that control how your camera functions as a whole. The settings you need to dig in to the menus to access.
Some options will be set and forget, while others may change every time you go to photograph. Whichever you choose it’s important to understand, what these settings do and how they affect your camera.
This guide to camera settings is the first steps to starting your photography workflow. If done correctly will make for a smoother process.
Date and Time
This a given!
Setting the date and time is important because that information is embedded within your photo EXIF data. This is especially critical when using more than one camera during an event so your camera’s are in sync.
It is possible to make the correction later within applications such as Lightroom, but better to set it now and not have to worry about it later.
Also being mindful of when the clocks change for daylight saving.
TIP: Set a calendar reminder to change your camera time for daylight saving
Copyright Information
Even if you don’t keyword your photos. At the very least you should enter your copyright information into your camera body. Everytime you take a photo it will include the author’s name and copyright details.
Every time you take a photo these details will be put into the exif data and appiles to both Jpeg and RAW file formats.
Authors name: Enter your full name to signify that you are the owner of the photo.
Copyright details: Put it information such as your email address or website address. You can even enter how you would like the people to credit your photos e.g Photo: John Doe / John Doe Photography
Image Name and Image numbers
When you transfer your photos to your computer you might see a filename such as:
IMG_3295.jpg or IMG_3295.cr2
The file name and numbers are set by default by your camera. This can be changed to suit your needs, especially useful if you have more than one camera.
Image name – The three letters before the dash also known as a prefix is the image name and generally you see IMG or DSC as the prefix. Unless you are using more than one camera there is no benefit to changing the prefix.
Image number – The numbers after the dash is the image number and you have the option to reset that number every time you format memory card or continuously increment the number until you reach 9999.
By default it will be set to reset every time you format your memory card. You should change this setting to continuously increment the number as this will avoid any issues with duplicate file names.
Tip: I would recommend that once you copy your files to your hard drive and import them into Lightroom that when it comes time to export, you rename your files to something more meaningful.
Image Quality
Here you have the option to choose between JPEG or RAW And how many megapixels you want the photos to be.
Think about the environments that you’ll be photographing in and what you intend doing with the photos after the fact.
Will the lighting be consistent or is it going to constantly change? Are you simply going to be using the photos online or do you intend to print them?
You could set your settings to RAW and at the highest megapixels so you get all the data from your photos.
But there may be situations where you don’t need to have all that information or at least the files not to be that large.
Let’s look at some scenarios:
1. You’re out photographing landscapes and the weather is less than stellar, but manageable. You have an idea in your head as to how you want the photo to look like.
So you know you are going to do a fair bit of editing with the idea of maybe putting your photos online as well as printing them.
Recommendation:
In this situation using a raw file format and the full resolution of your camera will be the best option. The RAW format will give you the most amount of flexibility and latitude when it comes to working the highlights shadows and the fact that you intent to print as well. Setting the resolution at its highest, allows you to get large prints but also resize to a smaller photo for the web.
2. You’re photographing sports, you’re mostly situated in one spot but from time to time you will move to get different angles.
The lighting is fairly consistent and you’re managing well with your exposure. You intend to share the photos shortly after the event. The photos will more than likely be used online with the option to be printed.
Recommendation:
Selecting JPEG as your file format will make it faster to process large amounts of photos and enough flexibility in your editing to make them ready for printing. Depending on how many megapixels your camera is you could either set the resolution to full or to medium if you have a 20+ megapixel camera and still get decently large photos printed from them.
RAW V JPEG
A discussion that doesn’t always have a clear winner but if you think of it from a workflow standpoint. You at least can utilise either one of these file types to suit your situation.
RAW
Pros
Raw data directly from the camera
Gives you the most amount of flexibility when editing
Cons
larger file sizes
Not every software is able to read RAW files
Need more processing power to edit the photos
JPEG
Pros
Smaller file size
faster editing time
It’s a widely-used file format
Cons
Reduced in image quality
White balance and camera profiles are embedded
Is RAW + JPEG the perfect compromise?
Some cameras give you the option to write both RAW + JPEG simultaneously to the memory card. Creating two copies of the photo may seem redundant but can have it’s advantages.
This type of setup can work for you if you are photographing an event or you need to get your photos out quickly to your clients but still want flexibility when you need it.
Using the speed and efficiency of a JPEG file to deliver the images to your clients. The RAW files are simply there as a safeguard for when you make a mistake and need to recover parts of a photo, such as the highlights of Shadows.
So writing both JPEG and RAW to your memory card could be a soultiuon at that expense of having to use larger memory cards.
Release Shutter Without Card
This option allows you to press the shutter button with or without the memory card inserted in the camera.
I personally think this camera setting should be always turned off. And you should NOT be allowed to take a photo without a memory card in the camera.
For the sole reason that it stops you from turning up to an event without a memory card. When you set the option to “ Do not fire the shutter without memory card “ The camera will warn you there is no card inserted in the camera.
White Balance
The photographers that use RAW there won’t be a need to change the white balance as you can simply change it later in your editing software.
But for those that shoot with JPEG about 90% of the time Auto white balance may give us the results we want.
For those times when we need to take control, like when shooting indoors and your main light source is from incandescent, fluorescent or Halogen lights you may get weird orange, green or blue colour casts on our subjects skin.
That would be the perfect time to adjust your white balance.
Other situations could be when photographing on an overcast day or in the shade. Skin tones would become quite cool, blue in colour and adjusting the white balance to cloudy or shade will warm up skin tones and giving a warmer yellow / orange colour to your photos.
Colour Space SRGB v RGB
The majority of modern cameras would have the option to change the colour space and the most common is SRGB and Adobe RGB.
A colour space is how many colours your camera uses to render your photos.
Adobe RGB has the wider colour gamut for your camera to use when creating a photo. SRGB is noticeably smaller.
To work out which colour space is better for you, start with the end goal in mind for your photos.
If your intention is to simply put your photos online then SRGB will be best.
If you want the most flexibility when it comes to colour space then using the Adobe RGB and then converting it to a smaller colour space such as SRGB would be the way to go.
If you do intend to print your photos. First check with your lab as to which colour space they print in.
It’s better to preview your photos in a particular colour space to get a rough idea as to how the colours would be rendered.
Some Labs will convert Adobe RGB to SRGB automatically as that’s what they’re machines print in.
Highlight Warning
Turning on highlight warning can be used for to see if you are overexposing the higlights in a photo. When this happens there is no detail in the whites of the photo. The bright parts of your photo will be blobs of white.
Also known as “ blowing the highlights”
even if you are photographing in raw you will not be able to recover detail from the bright as part of photo.
When the highlight warning is turned on and if your photos have overexposed highlights. when you review your photo on the back of the camera it will Blink and those areas to warn you.
Especially useful when photographing objects that are white like wedding dresses, tablecloths, snow and clouds.
Using the histogram and highlight warning is an excellent way to avoid blowing out the highlights.
Metering Mode
Every moden camera has an intelligent light metre that measures how much light is within the frame that you are going to photograph.
Knowing which metering mode to set your camera to get the best results, especially when you are using manual mode is key to reducing the amount of post-processing you have to do later.
If you’re photographing scenes that the light will change often I recommend using spot metering. Especially when a scene has a lot of bright areas forcing the light metre to only use 1 to 5% of the screen to work out the exposure helps.
ISO Settings
Generally the ISO settings that are set by default in your camera will be fine as is.
Some cameras have the option to expand the range of ISO sensitivity giving you the photographer an extra one to two stops of light at the top end and even one stop at the bottom end.
As an example Canon 5D Mark 3 has a range of 100 ISO to 125,000. If you expand the ISO settings, maximum does get pushed up to 256,500.
When you’re in extremely dark situation and you don’t want to use a flash the bumping up your ISO can save your photos.
A word of warning when you start reaching the upper limit of your camera’s ISO range, the noise level is quite extreme.
If you use auto ISO then assigning a range that the camera will operate within is definitely the way to go. It’s recommended that you set the upper limit to two stops less than the maximum to give you ideal results.
Camera Picture Styles
The idea behind picture Styles is to give you the option to dictate how you want the camera to develop the photo.
A picture style will be embedded in a JPEG but not in a RAW file. Since RAW files are the raw data directly from the sensor. You will need to add the picture style later using your editing software to get a similar look to what you see on the back of your LCD screen on your camera.
Setting such as sharpness, contrast, saturation and Colour tone are the settings controlled by picture styles.
You’re more than likely have built-in picture styles for you to use, such as portrait, landscape, monochrome to name a few.
You can also customise the existing picture styles or even create them from scratch. If you want to get creative or don’t like how the built in picture styles look.
Auto Focus Settings
Digital cameras have come a long way and part of that development has been the ability to fine tune autofocus settings.
As standard your camera will come with predefined autofocus settings based on different environments.
Generally these settings will usually relate to some sort of sport but it doesn’t mean you can’t use it for other types of photography.
An example would be the autofocus setting that is not sensitive to objects coming in and out of the frame.
This type of setting would be good if you were photographing a sport that had erratic movement from other players coming in and out of the frame might cause the autofocus to change, this setting will try to minimise that.
You can simply use the same settings in an event such as a wedding. During the reception if your photographing people dancing and they’re all in a group you want the focus to be on one to two people. If you have the situation of people coming in and out of the frame you don’t want the auto focus to quickly change
Aside from how the autofocus reacts, you can change how many focus points are being used. Depending on the camera manufacture, your camera will have anywhere between 9 – 50 focus points.
Try using the centre focus point to take greater control over how the camera focuses.
Memory Card Settings
Here you’ll find the settings for how the photos act when written to your memory card.
Some intermediate to high end cameras have dual memory card slots.
This means that you can put two memory cards into your camera and have the options to write either to one card at a time so when one fills up it will start writing to the next card.
Alternately, you can use those two cards slots as a backup. Writing simultaneously to both cards at the same time giving you a backup if one was to fail.
Many cameras have the option to create folders on your memory card for the camera to write to.
Very useful when you want to organise your photos on a large memory card. Such as when you’re on vacation, you can create a folder for each day or locaton.
Also, if you’re photographing an event and you want to split up your photos into different parts of the day.
By using folders it allows you to simply copy and paste the folder structure from your memory card to your computer and have your photos already organised, getting a head start on your editing workflow.
Sensor Cleaning
Dust is the enemy of the camera sensor!
In a perfect world you would never change your camera lens outdoors. You would also turn your camera off and point the camera down to change a lens.
I’m guilty of changing my camera lens in less than ideal situations.
I’ve done it all, changed camera lenses in the rain, sandy conditions and left the camera mirror exposed while I juggle lenses.
Sensor cleaning should be set to Auto. My Canon cameras are set to clean the sensor at start up and shut down.
Custom buttons
Although not all cameras have buttons that you can be configure to do a certain task.
A lot of newer cameras are coming out with the option to configure one to two buttons on the camera body to the way the user feels comfortable with.
Basic changes such as the direction the shutter speed and aperture dials are common on most cameras.
More advanced options are button specific to the photographer, being able to switch between burst mode and single shot as an example.
Some intermediate to professional cameras allow the photographer to configure a button to trigger a group of settings such as shutter speed and aperture.
Custom Shooting Mode
The simplest way to explain a custom shooting mode is It’s a camera setting preset for your camera.
To be able to register settings such as ISO, aperture, shutter speed, white balance, drive mode ect.. to a button or a knob on the camera body like the canon 5D Mk IV making changing settings super quick.
Not necessary a use every time you go out to photograph.
But a scenario could be if you’re a event photographer and a moment in the day where you would be moving from extreme light conditions, ,such as coming from outdoors to indoors.
You may need to change the settings quite quickly such as a bride entering a church, a custom shooting mode can help minimise mistakes.
Imagine setting up your camera for a bright sunny day e.g F 8, 200 ISO, 1/ 1600 and needing to quickly change to F 3.2, 6400 ISO, 1/320 so you don’t miss a shoot.
Simply assign the different camera settings as two custom shooting modes and switch between them.
Not every camera has this option as it’s generally included with the advance to professional camera bodies.
My Canon 5D and Canon 1D both have this option.
Back Button Focusing
By factor default when you have press the shutter button your camera does two things.
Autofocus is activated and the camera tries to focus on the subject.
The camera tries to expose for the subject.
These two options make it very convenient if you’re starting out and using Auto mode.
If you want to take complete control ,separating these two operations would be the best option.
Most cameras allow you to assign your autofocus to a button in the back of your camera which is known as back button focusing.
By doing so you’re separating the two operations, when you pressed the shutter button only the exposure will be set and you need to use your thumb to press a button to focus.
It may seem counterproductive to separate the two operations, but iextremely useful when there are lots of moving objects in the scene and that you want to keep the auto focus locked on your subject.
Custom Menu
Once you have the majority of your camera settings set up. The custom menu will be the place to keep your settings that are often changed.
Format memory cards
External control for flash
Battery indicator
Leave a Reply
You must be logged in to post a comment.