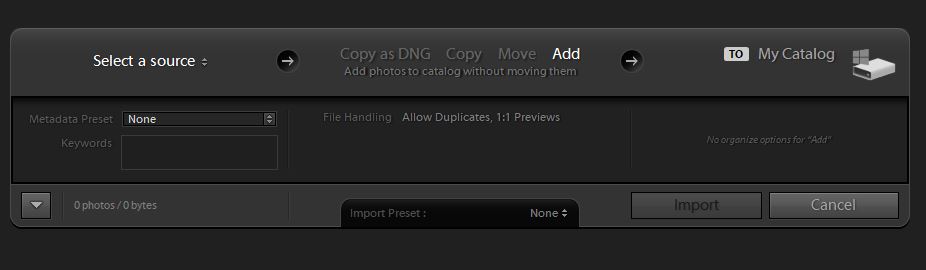
After you have download your images to your hard drive, organise and culled them it’s time to import your photos into Lightroom.
But what are the best Lightroom import settings to use?
In this tutorial I will be explaining what the settings mean in the Lightroom import dialogue box. I will also be offering some recommendations along the way so you can start editing your photos faster.
Before importing, organise your photos first
You know that I’m a big believer of organising photo outside of Lightroom first before importing the photos you want to edit into Lightroom.
I go into great detail where I take you step by step of my organisational workflow for photos and you can read that for more information.
To get you started quickly, I will give you a condensed version of my workflow so you can start importing all your photos now.
I generally have a template that I use for my folder structure. This tutorial will show you what that looks like, and where I copy all the files and where I keep my lightroom catalog.
Rather than using Lightroom to copy your photos where it will place your images in its own default folder structure it’s best that you have complete control to make it easier to find and backup your photos.
- Create a folder for the photo session. E.g. family photos 12.12.2019 Simply name the folder what the photo session is and put the date after. Pick a naming Convention and stick with it. Personally, I like to have session number, followed by the session name, followed by the date. By using a session number I’m making sure that all my folders are in chronological order. So my naming convention for my folders is. 300 family photos 12.12.19.
- Within this folder create a folder called “cards” for your memory cards. This is where you will copy all your photos from your photo session. Within the cards folder, create a folder for each memory card you’re going to copy to your hard drive. E.g card 1, card 2, and so on.
- Next transfer one memory card at a time to your hard drive. Many years ago I had a faulty card reader that would skip files when I transfer them to my hard drive and because of that I always copy my photos to the hard drive first and I always compare the total photo numbers between the memory card and what’s on the hard drive.
- At this point I would normally cull my images outside of Lightroom and import the selects because I find other applications such as photo mechanic to be much faster for that process. To keep this tutorial as simple as possible and so you won’t need to buy any additional software. I won’t be going into that today so just import your photos directly into Lightroom the cards folder. To read a detailed tutorial about my photo culling workflow, you can read more do so once you finish here
- Open Lightroom and press the import button. The file browser will appear and request a location for the Lightroom catalog. I suggest creating a folder called catalogue in the root of your photo session folder. This is so you have your download cards and catalog in the same location which makes it easy for backing up.
- If the file browser is showing a different folder, navigate to your photo session folder. From here you’ll be able to select the folder. Lightroom it will show your photos in a grid format and by default selects all the photos in that folder ready for you to import into Lightroom.
Lightroom Catalog
One thing I should note especially if you’re new to using Lightroom. Lightroom doesn’t actually put your photos into its database or the Lightroom catalog as it’s called.
The catalog is simply a way for Lightroom to store information about your photos and make notes about changes that you’ve made to your photos.
That’s why I like to I have complete control as where the photos are kept in a file structure that I know will be easily accessible and easy to back up and move if need be
And this is the reason why I like to keep my photos and lightroom catalog in the same folder.
Lightroom Import Dialogue Box Settings
Now that you have copied your photos to the hard drive and you’ve open up lightroom and clickend on the import button ready to Import your photos so you can start adding to them. The next step is to configure the Lightroom import dialogue box settings
Lightroom cc classic has so many excellent features that as a photographer we can utilise to cut our eding time down.
I absolutely love how I can get Lightroom to do several tasks at the same time so I can go on to other things while it completes them. Importing photos into Lightroom via the import dialogue box allows you to do just that.
It gives you complete control with how you want your photos to be accessed within Lightroom. Tedious tasks such as adding meta data, making a backup to a second hard drive or location, renaming, creating different size previews for your monitor size, converting to DNG and apply development presets are just some of the tasks Lightroom cc classic can do when importing your files into it the catalog.
The other cool features that you can create Lightroom import Presets that have settings predefine and work really well if you do lots of different types of photography that may need changes to the import process, this is helpful to minimise any mistakes.
Let’s go through the four panels in the Lightroom import dialog box. All explain what the settings do, why you’d like to use them and why you should use certain settings over others.
Lightroom Import Right Panel
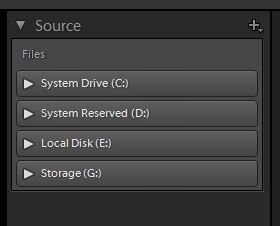
The right panel is used to select the source location of your photos. It’s where you will tell Lightroom to import directly from a memory card reader or a hard drive.
Note: Lightroom defaults to the last folder you accessed.
In this tutorial we will be selecting photos from a hard drive. navigate to your photo session folder e.g. family photos 12.12.19 and select the cards folder. You will notice that Lightroom can read nested folders and if you select the top folder e.g. “ Cards” it will allow you it to import photos from all of the folders nested inside e.g. Card 1 , Card 2 etc..
As previously mentioned I like to cull my images before I bring them into Lightroom and I place them in a folder called “Selects”
So my case all the individual card folders become one. It means that once I finished editing my photos I can delete the original cards and keep my select folder, which the database will reference from. It’s a nice way to clean up all the dud photos and keeping mistakes to a minimum.
Lightroom Import Top Panel
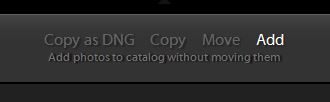
The top panel gives you the option to choose how the photos will be treated when they are imported into the catalog.
Copy as dng This option allows you to convert your files to the digital negative format which is an open source raw format. One of the benefits of this format is the file size are smaller than your camera manufacturers raw format.
Copy You can get Lightroom to copy your files from a location such as a hard drive or memory card to an other location during import.
Move The move auction will get Lightroom to physically move your photos from one location to another before placing it into the catalogue
Add the last option allows you to leave the photos where they are and important into the Lightroom database.
All photos / New photos You also have the ability to import all photos from the location or just the new photos that were recently taken this works well if you’re working directly from a memory card and you haven’t formatted it or if you are importing photos from a folder and you only want Lightroom to bring in the newest ones as you keep adding to that folder.
Note: To keep things simple I choose the option of “ add “ Because I cull my photos and organise them outside of Lightroom and I’m only importing the select photos into the Lightroom catalogue it makes for an easier and faster edit.
It also means that once I’ve finished editing my photos I can delete the original photos that I placed in individual cards and I’ll be left with my select folder, which will have the photos that I want to import and edit. This is a clean way to delete the duds and gain some disk space back when im finished.
Lightroom Import Left Panel
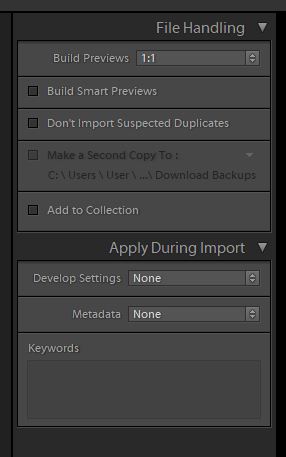
The left panel has the most options for you to go through. But once you have imported photos a few times into Lightroom, some of these settings can be left selected.
Alternately if you do a lot of different types of photography that require different import settings, creating import presets for different photography genres will make importing a lot smoother.
File handling Panel
Build previews When you open a photo in Lightroom it can sometimes take a while for the photo to show up as a larger image.
To speed up this process and make going between photos faster Lightroom builds a preview of your photos for this soul purpose you can get Lightroom to do a 1:1 preview or you can ask it to do smaller sized previews of your photos to speed up viewing.
This option is solely just for when you’re viewing with in Lightroom and has nothing to do when you export the photos as the original file will be used for the exports.
Build smart previews Smart previews work on the idea that a smaller version of the raw file is created for you to view and edit from. If your outsourcing your editing to someone else this is a good option to use.
Also it does speed up your image viewing and editing locally and does not affect your files when you export because the exports are taken from the original raw file.
TIP: One option is to build 1:1 previews and build smart previews as well this will give you a good speed boost with your photo editing.
Don’t import suspected duplicates If you don’t rename your photos before importing them into Lightroom and depending on what the naming convention with your camera is set to e.g. Reset the image count with your camera every time you format your card or continuous numbers till it reaches 99999, either way this option is to not import duplicates of your files from the source location.
To rule out any issues this is the reason why I like to create a new folder for every photo session that way you can prevent ever having a duplicate file with the same image name.
Make a second copy to In the top panel if you select the option of copy. The make a second copy option will activate in the left hand panel and allow you to make a backup copy of your photos to second location this is great if you want to do a backup of your photos while importing into Lightroom.
Add to collection The add to collection option is good to use if you have one Lightroom catalog for all your photos, and checking this box will allow you to select a collection to place them directly into while you’re importing. A catalogue is simply a virtual folder that you can use with in Lightroom to further organise your photos.
TIP: I like to use separate catalogs for work and one catalog for personal photos.
Apply During Import Panel
Develops settings If you’re applying a particular setting to every photo that you edit in Lightroom then using the develop settings option and applying it to all photos on import will speed up your editing and avoid extra clicks. this works really well if you want to apply the camera profile or a preset to give you a good base to work from.
Metadata One of Lightroom strongest features is it’s catalog and the way you can search your photos is using the metadata that’s embedded in each photo. The metadata preset option can be applied on import to add information such as copyright and owner information and captions for your photos in one hit.
Keywords With all catalogues searching works via keywords amongst other metadata and exif data. keywords allow you to find specific photos quickly and if you have one large catalogue or upload to a library its ideal that you enter your keywords on import to streamline the process.
Lightroom Import Bottom panel
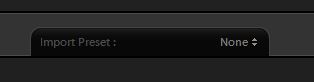
The bottom panel is where you can filter your photos and which photos you want to be imported into your Lightroom catalog.
Grid or Single photo The grid or single photo icons will allow you to toggle between a single large photo and a grid of thumbnails, this is great if you want to individually select your photos or if you I want to get a closer look to make sure the photos are sharp before you select them to be imported.
Check all / Uncheck all Check and uncheck all photos does as it sounds, It allows you to bulk select all photos or unselect them. By default everything is checked and you know when a photo is checked because there is a dark Vignette that shows up when you have a photo selected for import.
Import preset If you’re the type of photographer that has several settings assigned to the different types of photography you do. When it comes to importing your photos you can actually create presets for your import settings. This option works particularly well, especially if you’re forgetful and miss applying settings and will help avoid making mistakes.
Sort As it sounds, the sort option will allow you to sort your photos in different ways from capture time, date,
Thumbnails This slider will allow you to adjust the size of the thumbnails in the grid view within the Lightroom import dialogue box.
There you go a complete tutorial on how to use the Lightroom import settings dialog box. The more photos you import into Lightroom you’ll start to notice that certain settings are common across all photos sessions and to lock in the settings you may want to create an import preset.
Some settings need to be done properly, such as the top panel where you select how you want to treat the files EG copy, move or just simply add work that into your photography workflow and the other settings such as metadata and keywording, adding to collections and develop settings can all be done after the import, but think how much faster your photography workflow will be if you added those time consuming tasks during your import workflow, the result would be you could start your photo editing sooner.