This guide will step you through the process of creating a photo backup of your digital photo storage. I’ll be explaining how to do it on a budget for beginners. I’ll also give you options on how you can expand your backup system when the volume of photos increases.
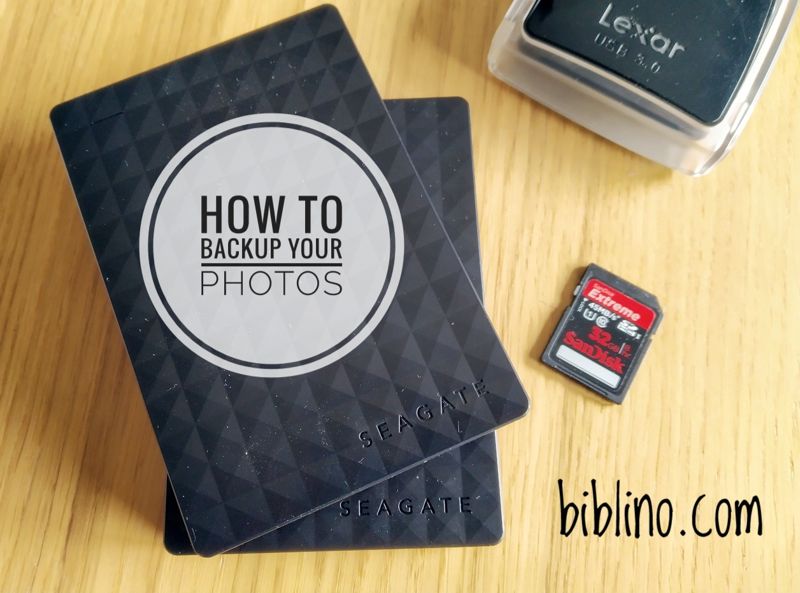
What is a photo backup?
A photo backup is a way of protecting your photos if you were to them through corruption or have a hard drive crash. A backup can take place as soon as a photo is taken or after when you’re downloading and sorting your photos.
In essence what you actually are doing is taking multiple copies of your photos and storing them in different locations so if you need to recover some photos that have gone missing or become corrupt it’s just a matter of taking them from the backups that you’ve taken.
Creating a photo backup workflow
A photo backup that is easy to follow, using a well planned folder structure to hold your photos, is the foundation to an efficient photography workflow.
First and foremost your photos need to be in a central location so you can have an efficient backup. I would avoid keeping your photos in different locations and it’s understandable that when you’re out taking photos. They may come from your mobile phone, also from one or two other cameras and depending on how you work with your photos. When you do download them to some sort of hard drive they need to be in a file structure that is understandable not just by the backup software, if you are to use that down the track, but more importantly the photographer.
I would go as far as saying that your file system needs to be so simple that even a non photographer could access your photos if you were to explain how to retrieve photos from a backup.
Which is why it’s also important not to only backup the database that you use to edit your photos in Lightroom but also the raw and exported photos as well.
By doing this you have multiple points that you can restore your photos from. Sometimes you may not have access to your editing software and that’s why it’s a good idea to have your photos ready to be used and make sure you have a backup of those exported photos, so if need be, you can quickly access them without having to open up any software.
Your backup system should be part of your complete photography workflow. This will ensure that if any disasters were to happen with your photos you’ll be able to restore at different points throughout your editing process and more importantly it will mean you actually do a backup of your photos.
Photo backup workflow
This is a high-level overview of the photo backup workflow I use in my event photography business. I’ve designed it in such a way that I backup at multiple points, and that if I had to restore any information then depending on the point at which I’m restoring from I may only lose a few hours to half a days of work which is much better than losing everything.
Before downloading any photos to my hard drive I create a folder for every photo session which I’ve talked about in the past. I won’t go in depth but you can read the article on how to create a file structure for your photos.
TIP
To minimise corruption when you’re copying photos. Do NOT use your computer for anything else other than the file copy.
Adding 5 backup points to your overall photography workflow will cover you from disaster.
- Download photos from memory card to hard drive into folder structure
- Backup photos (1)
- Cull photos
- Backup photos (2)
- Import select photos into Lightroom
- Backup Lightroom catalog (3)
- Edit photos
- Backup Lightroom catalog after every day of editing (4)
- Export photos for client
- Backup exported photos (5)
As you can see the backup process happens a minimum of 4 times with an extra backup after every day of editing.
You will notice that I’m not necessary backing up the same files over and over again as I’m only backing up what has changed and in this particular case it is the Lightroom catalogue that gets backed up after every editing session and the actual raw photos get backed up at the beginning and then exported photos get backed up at the end.
This is all done manually and it’s part of the checklist that I do every time I work on my client photos.
Keeping your photos safe in the field
The Importance of having good quality memory cards while photographing the field can help safeguard your photos from corruption.
Sometimes mistakes happen or even corruption may happen if your camera turns off while photos are being saved to the memory card.
There’s two ways you can look at keeping your photo safe while out photographing, which also helps avoid mistakes. If you’re going to be photographing for a long period the time it could be while you’re on holiday and you may have limited resources or if you’re at a high-profile event and you need to make sure there is no data loss.
Dual card backup
Most camera manufacturers make camera bodies that have two memory card slots. Generally you’ll have to buy something from the mid to high range camera for it to have that feature.
In most cases the style of card may be different. What I mean by that is that in the you may have a compact flash card and also a SD card that you can write photos to.
Ideally you would want to simplify and only have one type of card but if that’s all it’s available then that’s perfectly fine.
The camera bodies that have two camera memory card slots, have the ability to set up the camera in several configurations.
One of them being that you can write photos to both memory cards at once which will safeguard you in case of a disaster.
You also can set up the camera to use one memory card at a time, so when one one fills up, it starts writing to the second.
Although you don’t have the redundancy of writing to both cards at once. What you do have is that you’re splitting up your photos to more than one memory card. So if it does fail not at all is completely lost.
Single card + hard drive
For the photographer that has a camera body with only one memory card slot you can safeguard your photos while out in the field by having a device that you can backup photos to giving you a second copy.
They make specific units such as the phototaner or the Epson backup device where inserting a memory card will automatically start coming to the internal hard drive.
If you want more flexibility than a small in inexpensive laptop can also do the trick.
Preparing your photos for backup
Before you can start backing up your photos you need to prepare them to make the backup process as smooth as possible.
As previously mentioned, having your photos in one location rather than scattered around the hard drive will simplify even though it can be done it just makes it a bit more work.
File structure
If you have read my blog for a while you know that I’m big into organising photos and that involves having a file structure that makes sense to you.
And that starts with having a folder on your hard drive that is called “ photos “ This folder is where all your folders and photos will be housed.
Within your photo folder each photo session should have its own folder.
Now I should point out that when I edit I have separate catalogues for each of my photo sessions and I do this to make it easy for me to backup. If my lightroom database was to corrupt then restoring a smaller catalog rather than something that has tens of thousands the photos will be easier. I’ve written a post about the pro and cons of having multiple verse one big catalogue and you can make your own decision based on your needs.
But either way if you do go down the route of only having one catalog you can still use similar file structure by breaking up each photo session into a folder and the reason you do this is because within each folder you’re going to have a copy of the raw files.
Then you’re going to cull your images and only import the photos that you would like to edit. It will save disk space later on and will also make backing your photos up much easier.
What files to backup
So now that you have a folder structure worked out and what’s going to go inside each of those different folders, what should you backup and my first response is going to be everything because you need to take one initial backup of everything and then from that point on you only make a backup of what has changed.
If we use my photo backup workflow that I detailed above it shows that we take several backups at different points of the photography workflow, by doing that you’re essentially only making backups of what is changing.
And so that is one of the reasons why I create folders for my RAW photos, my select photos I’m going to import into the Lightroom catalogue, also a folder for my exports to the different social media platforms as well as for the client. In the end I may have up to 10 subfolders within each photo session folder.
Also if photography is a business for you then all important documents should also be in your backup workflow. Documents such as contracts, invoices pricing lists and customer contact information. Anything that you have digitally on your computer for your business should be backed up.
So with that in mind doing a full backup of everything once and then only of what has actually changed.
Using the 3, 2, 1 backup strategy for your photos
Ok now that we have our folder structure setup, we also know now what we should be backing up. The question is how do we do the photo backup?
This brings us to the 3,2,1 backup strategy and what that means is
- Keep 3 copies of your data
- On 2 different type of media
- 1 copy off site
So keeping 3 copies of your photos might seem a bit excessive but let’s look at it from a disaster recovery point of view.
Your memory cards are going to be formatted so that does not count as a copy.
1st copy
Take a copy from your memory card and place the photos onto your computer hard drive.
2nd copy
Make a copy of the photos from the computer hard drive to an external hard drive and this hard drive can be placed somewhere within your home office.
3rd copy
Making a second copy from the computer hard drive and this copy will be stored off site either using a photo storage in the cloud or on another hard drive but somewhere away from the home office.
And so from a recovery point of view if you were to have the computer hard drive crash, you have the external hard drive that is kept in your home office.
If anything was to happen to that external hard drive then you have the third copy which is off site and you can restore those photos from the offsite photo backup.
The initial copying of photos from a memory to a hard drive can take a while, especially if you’ve got 100 gig of RAW photos.
But as mentioned that initial backup is what will take the longest and then it’s just a matter of backing up just what has changed.
TIP
To make sure you have a good first backup always make the initial copy of photos from the compact flash card to all three hard drives.
Auto backup vs manual backup
You know there’s going to be pros and cons to both backing up your photos automatically and manually.
When you use backup software to automatically backup your photos the initial setup can be daunting which is why a good file structure makes things easier. But you need to be making regular checks to see if it’s in fact making the backups for you and sometimes the backup can just fail for whatever reason, like low disk space or bad connection.
Manually making a backup by simply copying files across also has its disadvantages and that being you as the person making the copies may forget to do it or you may overwrite files which can be disastrous.
My suggestion is that if you’re starting out or have a small amount of photos manually backing up your photos as explained in the photo backup workflow will do the job just fine.
Because you are making the photo backup as part of the process of editing your photos. It’s what gets done when you first copy photos to the hard drive and backing up the changes in the Lightroom catalog is very quick and simple at the end of each day’s edit.
Online photo storage vs local storage
The topic of online storage vs local storage always comes up when discussing what is the best way to store a photo backup.
And the answer of course is going to be it depends on your situation. Before you can make a decision as to which one is right, you need to understand the pros and cons.
For instance if you’re someone that takes a lot of event photos and your photos start off as raw files and then you export them to a Jpg to deliver to a client.
Well if you’re using an online photo storage to store the raw photos you can go over your quota quite quickly and it can be costly also uploading raw files as a generally anywhere from 20mb to 50mb and can take a while depending on your internet connection.
Of course using the photo storage for just the process photos is one solution and especially when photos are 10mb to 15mb each when compressed each, meaning you can store more photos and the upload will be a lot quicker.
When it comes to online photo storage you have two options. You can have a paid option such as shootproof or a free account with say Dropbox or OneDrive for even Google photos.
The process of uploading photos is very straightforward. You can assign folders where they upload directly or simply drag and drop will also do the trick.
But with every free service you have a limit starting from 2gb to 15gb and from there you need to pay a fee to get more space.
It does also mean that if you are going to upload a lot of photos your computer needs to be turned on and you need to let the photos upload in the background which depending on your internet link it can saturate it making general use of it very slow.
Using local storage for your backup there’s some things you need to understand about how hard drives work and what can happen if they fail.
So with a hard drive it has metal platters inside and an arm that reads that goes back and forth to read the data.
Depending on the quality of the drive you may get many years of use or you may only get a few years, being a mechanical device it can fail. I’ve had a few hard drive failures over the years and using the 3,2,1 backup system has saved me from complete disaster.
Now in the photography backup workflow I explained about copying photos to the hard drive but that’s to a single hard drive. When you’ve only got a small amount of photos that’s perfectly fine.
It’s when you start accumulating terabytes of photos and you grow from 1 drive every few years and you get to a point where your photos are spread across 4 – 5 drives. And that’s where it can get a bit more complex and you need to expand your backup workflow to document where each set of photos are located.
Single drive vs NAS
As you shop around for hard drives to use as storage for your photo backup system you will notice that there’s a few different things you need to consider and that is using a single drive or multiple drives linked together called a raid or NAS which stands for network attached storage.
Whichever one you do pick. You will be happy to know the backup system that I’ve outlined allows you that flexibility to use either a single hard drive or a raid system
it really comes down to how much money you want to spend upfront and my advice is that if you’re starting out because it’s all the other expenses that you would have out late for camera equipment computers you wanted at least get some sort of backup in place rather than waiting when you have the money to implement a backup.
As you would imagine, both have their pros and cons.
Buying a single drive costs Less but if it fails you lose your photos on that drive.
A raid or Nas is very expensive, you need to buy the housing and then buy at least 2 – 5 drives to place inside it. If one of the drives fails the information is spread across the other hard drives so you simply replace the failed hard drive with a new one and the raid / Nas will rebuild the file system and write all the information to the new hard drive. The plus is you have more space to store your photos.
How to add a raid / Nas to your photo backup.
In the 3,2, 1 backup strategy we discussed taking backups with external hard drives for the second and third backup. In that example we use a single drive, the NAS will simply take the place of the single drive.
The NAS will either connect to your router or via USB or thunder bolt.
When should you add a NAS to your photo backup
If you have the money then adding it in the beginning will make things a lot easier but if you’re building up your business or you have a very small photo library there’s no need to spend thousands of dollars to backup your photos.
So I would recommend that you add a NAS to your backup system when you have a situation where your photos are spread across multiple hard drives for the year.
If you’re using 4 terabyte hard drives to store your photos imagine a NAS with 4 of those drives you’ll have plenty of space for future growth and you won’t have to juggle multiple drives.
Lightroom backup
If you’re an event photographer you’re more than likely going to be using an application such as Lightroom or another software that has a catalog to keep information on the type of edits done to the photos and where they are located on the hard drive and any metadata you may have added.
Because Lightroom uses a non-destructive photo editing system. This means the RAW files are left intact and when you make an edit to a photo, it stores those edits in a database which is the catalogue and went to comes time to export your photos, those changes are applied and a JPEG is exported into a folder which you give to the client or use for whatever application you need.
Now since your photos are technically not being altered and the database is the only thing that changes when you’re editing photos with Lightroom, backing up the catalog at the end of every day of editing, making sure you have a copy of all your edits is essential.
The catalog is quite small, it only a few hundred megabytes to 1gb that gets backed up and that’s the only thing you need to back up because nothing else would have changed.
It’s also a good idea to take a backup of your Presets folder and preferences settings. These folders have all the necessary settings that if you were to move Lightroom to another machine you simply copy these folders across after you do the initial install and your back to where you last left off.
Restoring photos from a photo backup
This is the part that you wish you don’t have to do but because you’ve got a good backup system in place you’re not going to have any worries when you have to restore photos from your photo backup system, be it locally or off-site.
If you followed the photo backup workflow I documented above you will have backups of your photography workflow at different stages.
So let’s recap
- You download your photos and the first backup is taken.
- You cull your photos and take a backup of your selects.
- Those photos are imported into Lightroom and you take a backup of the lightroom catalog.
- When you edit photos you take a backup of the catalogue at the end of the editing session
- Lastly when you export your photos you take a backup of what’s been exported.
To restore photos from your photo backup, either RAW or processed. Connect your external backup drive to your computer, locate the backup photos you want to restore and copy across to your computer.
TIP
You should always copy photos to their original location on the computer hard drive, otherwise you cause issues with Lightroom if that’s your application of choice.
If you have to restore a Lightroom catalog, simply plug in the external back drive to the computer and find the backup. Locate the Lightroom catalog and copy it to your computer. Be sure to rename the old catalog to . OLD and then copy the backup to the same location on the computer
TIP
Make sure Lightroom is closed otherwise you won’t be able to rename the old catalog and you will get an in use error.
And there you have it, the complete photo backup system to keep your photo storage safe from disaster. Once you get your photos into a file structure that is easy to understand. Using manual copy and paste is the best way a beginner photographer can get started with backing up their photos.
It doesn’t need to cost a lot, all you need to get started is two external hard drives. It’s only if your photo library becomes really big and you’re going through hard 1 – 2 drives a year then you should upgrade to a network attached storage.
You can have the best backup system in the world but it’s useless if you don’t know how to restore your photos or if you never test that process out. So do a small test once a quarter.